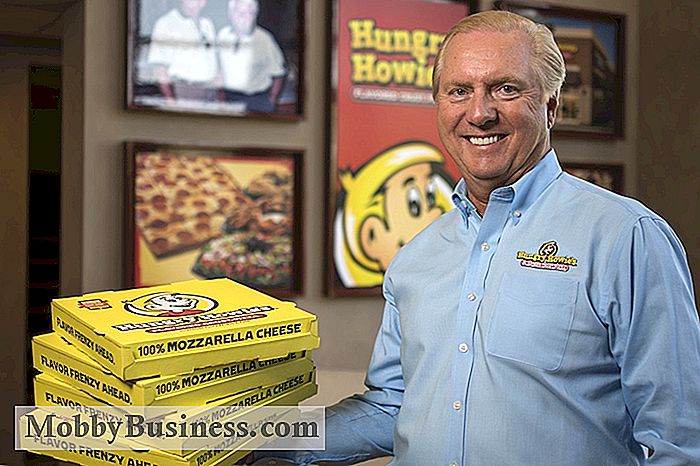Van Mac naar pc overschakelen: een zakelijke gebruikershandleiding

Overschakelen van een Mac naar een pc hoeft niet moeilijk te zijn. Overstappen op een ander besturingssysteem kan een ontmoedigende taak zijn, maar er zijn veel manieren om de overgang te vergemakkelijken. Of u nu liever een pc gebruikt nadat u een Mac of een Mac hebt ervaren, voldoet niet langer aan de behoeften van uw bedrijf, een beetje geduld en investering van uw tijd kan een lange weg gaan.
Om u te helpen deze stap te zetten, zijn hier 10 tips over het overschakelen van een Mac naar een pc.
1. Kies een pc
Het leuke aan het overschakelen van een Mac naar een pc, is dat u een veel breder scala aan apparaatopties en prijspunten hebt. U kunt kiezen uit desktopcomputers, laptops, tablets en twee-in-één notebooks die kunnen worden omgezet in tablets. U kunt ook kiezen tussen zakelijke laptops en consumentenlaptops, en uw apparaat op maat bouwen om aan de unieke behoeften van onze onderneming te voldoen.
Bovendien, terwijl Mac's duurder zijn, bieden pc's meer budgetvriendelijke opties van verschillende fabrikanten. U kunt bijvoorbeeld een werkpaardlaptop aanschaffen met specificaties op bedrijfsniveau, snelle prestaties en een langere levensduur van de batterij voor $ 700 of hoger, of een standaard laptop van $ 300 kopen die de klus kan klaren. Raadpleeg de koopgids voor laptops voor een overzicht van de prijscategorieën.
2. Een Microsoft-account maken
Wanneer u een nieuwe pc koopt, profiteert u van het maken van een Microsoft-account, net als een Apple ID op een Mac. U gebruikt uw Microsoft-account om u aan te melden bij uw pc en dient ook als eenmalige aanmelding voor de andere services van Microsoft: Office, Outlook.com, OneDrive, Skype, Xbox Live, Bing, MSN en de Windows Store. Als u al een account hebt op een van deze platforms, kan dat account ook worden gebruikt voor uw nieuwe pc.
Als u een Microsoft-account gebruikt, kunt u ook productiever worden door al uw Windows-apparaten en -services te synchroniseren. Een Microsoft-account is ook nodig om Cortana, Microsofts op kunstmatige intelligentie gebaseerde persoonlijke assistent te activeren en te gebruiken, vergelijkbaar met Apple's Siri.
3. Maak kennis met de pc-interface
Het meest voor de hand liggende verschil tussen Macs en pc's is hun interface. Hieronder vindt u enkele tips voor het navigeren en gebruiken van verschillende functies op een pc:
- Navigatie: u vindt al uw mappen, apps en instellingen door te klikken op het menu Start linksonder op het scherm.
- Zoeken : Windows 10 maakt het gemakkelijk om bestanden, mappen, apps en instellingen te vinden door simpelweg in te typen wat u zoekt in de zoekbalk rechts van de Start-knop. Het werkt net als het Spotlight-hulpprogramma op een Mac door de beste overeenkomst voor uw zoekwoorden te vinden.
- Vensterbeheer: de vensterknoppen voor minimaliseren, van grootte veranderen en sluiten bevinden zich in de rechterbovenhoek van elk venster, terwijl u ze zult vinden op de linkerbovenhoek van een Mac. Merk op dat het sluiten van een venster op een pc ook de app sluit, in tegenstelling tot op een Mac, wat betekent dat je een app moet "afsluiten" om het uit te schakelen.
4. Aanpassen aan een nieuw toetsenbord
Een ander verschil tussen een pc en een Mac is het toetsenbord. Toetsenbordsnelkoppelingen versnellen dagelijkse taken, maar u moet mogelijk een dag of twee langzamer werken om te wennen aan nieuwe snelkoppelingen op een pc.
De meeste Mac-sneltoetsen gebruiken de Command-toets. Op een pc gebruikt u de Control-toets. Hier volgt een korte naslag van de meest gebruikte pc-sneltoetsen:
- Ctrl + C: Kopiëren
- Ctrl + V: Plakken
- Ctrl + A: Alles selecteren
- Ctrl + Z: Ongedaan maken
- Controle + Y: Opnieuw
- Control + W: Sluiten (werkt voor tabbladen, vensters en apps)
PC's worden ook geleverd met de Win-toets, waarmee u apps, vensters en meer kunt navigeren en beheren. Maak ook een notitie van de populaire pc-sneltoets CTRL + ALT + DEL. Deze combinatie opent je taakbeheerder, waar je alle actieve apps en processen kunt zien. Hier kun je een app dwingen om je systeem te sluiten of opnieuw te starten.
5. Verplaats uw gegevens
Wanneer u een nieuwe computer koopt, is het een noodzakelijk kwaad om uit te zoeken hoe u uw gegevens kunt verplaatsen. Het is zelfs nog uitdagender wanneer u overstapt naar een ander besturingssysteem. Hier zijn enkele tips om u te helpen gegevens van uw Mac naar uw pc te migreren:
- Bestanden: Gebruik een externe harde schijf, een USB-stick of een cloudopslagdienst, zoals Google Drive en Dropbox. Maak back-ups van bestanden op uw Mac en verplaats ze vervolgens naar uw pc.
- Foto's en video's: Met iCloud voor Windows kunt u foto's en video's downloaden waarvan u een back-up hebt gemaakt in iCloud.
- Muziek en films : Nadat u Windows hebt ingesteld met uw Apple ID, kunt u met iTunes voor Windows luisteren naar muziek, films kijken en alles downloaden wat u in de iTunes Store op uw pc hebt gekocht.
- Apple Mail: Windows heeft heeft geen equivalent bestandsformaat voor Apple Mail-e-mails, dus het exporteren van uw accounts helpt niet. Raadpleeg apps zoals Emailchemy, waarmee Apple Mail wordt geconverteerd naar Windows en Outlook-vriendelijke indelingen.
- Agenda: Open de app Kalenders. Klik op Bestand en exporteren.
- Contacten: Open de app Contactpersonen. Klik op Bestand en kies Exporteren. U kunt uw contacten ook openen via de iCloud-website. Selecteer de contacten die u wilt behouden, klik op de tandwielknop en kies Export vCard.
6. Schakelen tussen apps
Overschakelen van een Mac naar een pc betekent meestal dat je de Mac-apps opoffert die je leuk vindt voor hun Windows-alternatieven.
Je gebruikt bijvoorbeeld waarschijnlijk iWork, tenzij je Office voor Mac of Office 365 al gebruikt , De reeks productiviteitstools van Apple die Pages-tekstverwerker, Numbers-spreadsheeteditor en Keynote-presentatiemaker bevat. iWork is niet beschikbaar op pc, dus u moet overstappen op Microsoft Office.
U kunt ook een op de cloud gebaseerd productiviteitspakket gebruiken, zoals Google Apps, of een gratis Microsoft Office-alternatief, zoals LibreOffice en OpenOffice. Houd er rekening mee dat iWork-bestanden niet op een pc kunnen worden geopend, dus u moet uw bestanden exporteren naar een pc-vriendelijke bestandsindeling voordat u de overstap maakt.
Native Mac-apps zoals iMovie en GarageBand zijn niet beschikbaar op pc's.
7. Integreer je iPhone
Als je een iPhone hebt, is integratie met je pc ingewikkelder. U zult merken dat het niet zo naadloos is als het verbinden met uw Mac als onderdeel van het Apple-ecosysteem. U mist ook het gemak van functies zoals AirDrop, iMessage en de mogelijkheid om apps op uw telefoon te openen en te synchroniseren vanaf uw computer.
Het is echter niet alleen maar slecht. Als u uw iPhone op een pc wilt openen, moet u iTunes rechtstreeks vanaf de Apple-website downloaden en installeren (iTunes is binnenkort ook verkrijgbaar in de Windows Store). Hoewel iTunes voor Windows dunner is dan de Mac-versie en geen Windows-app is, kun je nog steeds dezelfde dingen doen, zoals foto's importeren van je telefoon, toegang tot muziek en apparaten synchroniseren.
Microsoft maakt het ook gemakkelijk om Windows-apps te verbinden met je iPhone. Typ gewoon Phone Companion in de zoekbalk van Windows 10 en start de app. Kies iPhone en volg de stappen om je iPhone in te stellen. Als u klaar bent, kunt u foto's, e-mails, muziek en documenten vanaf uw pc op uw iPhone openen en synchroniseren, en Cortana vanaf uw iPhone gebruiken.
8. Bescherm uw pc
Cybersecurity is een van de belangrijkste aspecten van het gebruik van technologie voor bedrijven. Hoewel Macs niet noodzakelijk kogelvrij zijn, zijn pc's kwetsbaarder voor cyberaanvallen.
Het beveiligen van een pc vereist een enigszins andere benadering dan het beschermen van een Mac. U moet uw eigen antivirus en malware installeren en ervoor zorgen dat ze altijd up-to-date zijn met de nieuwste erkende aanvallen en oplossingen.
Windows Defender: identificeert en verwijdert virussen, spyware en andere malware en waarschuwt u vervolgens wanneer u actie moet ondernemen. Het werkt op de achtergrond, maar u kunt ook een handmatige scan van uw systeem uitvoeren wanneer u denkt dat het geïnfecteerd is.
- Windows Firewall: beschermt uw computer tegen hackers, virussen en wormen die uw computer via internet proberen aan te vallen, zoals van websites, e-mails en netwerken waaraan u deelneemt.
- Voor meer informatie over het beheren van de beveiliging op uw pc, bezoekt u onze handleiding voor Windows 10-beveiligingsinstellingen.
9. De-bloat van de bloatware
Een ding dat je zult opvallen met je nieuwe pc die niet op een Mac gebeurt, is bloatware - vooraf geïnstalleerde software die bij je pc wordt geleverd en die je niet per se wilt of nodig hebt gebruik. Deze omvatten tools en hulpprogramma's, apps en trialware, zoals een proefversie van 30 dagen van antivirus- of fotobewerkingssoftware.
Bloatware verstikt niet alleen uw pc - in tegenstelling tot het schone en minimalistische gevoel van Macs - maar neemt ook ruimte in beslag en geheugen op uw harde schijf. Bloatware kan uw productiviteit beïnvloeden door uw systeem te vertragen.
Als u een Windows 10-pc hebt, is bloatware gemakkelijk te verwijderen: klik met de rechtermuisknop op de app en kies Installatie ongedaan maken in het menu. En omdat de meeste bloatware afkomstig is van fabrikanten en externe leveranciers, maakt bloatware uw pc gevoeliger voor cyberaanvallen.
Als u een echt schone en veilige pc wilt, biedt Microsoft hun Microsoft Signature Edition-laptops aan. Deze apparaten komen rechtstreeks van Microsoft en zijn vrij van vooraf geïnstalleerde bloatware.
10. Beheer Windows Updates
Zorgen dat uw pc up-to-date is, is de sleutel tot bescherming tegen cyberaanvallen. Het bijwerken van uw systeem op een pc is echter lastiger dan het bijwerken van een Mac.
Terwijl een Mac u waarschuwt wanneer een update beschikbaar is en u vraagt wanneer u het wilt installeren, Windows 10, standaard automatisch installeert updates zodra deze beschikbaar komen. Dit betekent dat het automatisch op het meest ongelegen moment kan worden uitgevoerd, bijvoorbeeld wanneer u bezig bent met het verwerken van cijfers of het schrijven van een belangrijke e-mail. Sommige updates duren ook langer om te installeren en vereisen een herstart, wat voor veel gebruikers lastig kan zijn.
Gelukkig kunt u automatische updates omzeilen via uw Windows-instellingen. U kunt ervoor kiezen om updates handmatig te installeren of ze te laten uitvoeren terwijl u niet op uw apparaat werkt.

Momentopname voor kleine bedrijven: McCrea's snoepjes
Onze Small Business Snapshot-serie bevat foto's die, in slechts één afbeelding, weergeven waar het in de kleine bedrijven waar we over gaan allemaal gaat. Kate McCrea, mede-eigenaar van McCrea's Candies, legt uit hoe dit beeld haar bedrijf vertegenwoordigt. McCrea's Candies, gevestigd in Boston, maakt met de hand gemaakte luxe karamel.

Van een vulkaanflank naar een congresrace: gebruik van wetenschap om overheidskwesties op te lossen
Ik liep dichter naar de rand van de klif, mijn laarzen verdreven kleine rotsen die 15 verdiepingen omlaag tuimelden naar het kolossale, 2000 graden Fahrenheit-meer van gesmolten rots beneden. Het was 2008 en mijn eerste keer dat ik naar een letterlijk inferno staarde. Kilauea-vulkaan is 's werelds meest actieve en deze uitbarsting op de top was slechts enkele weken eerder begonnen.