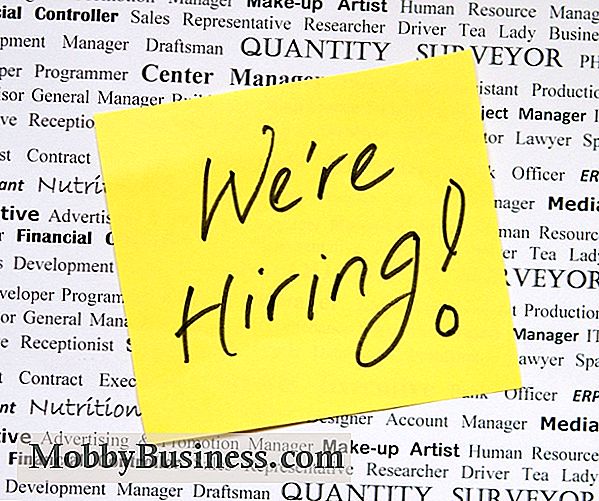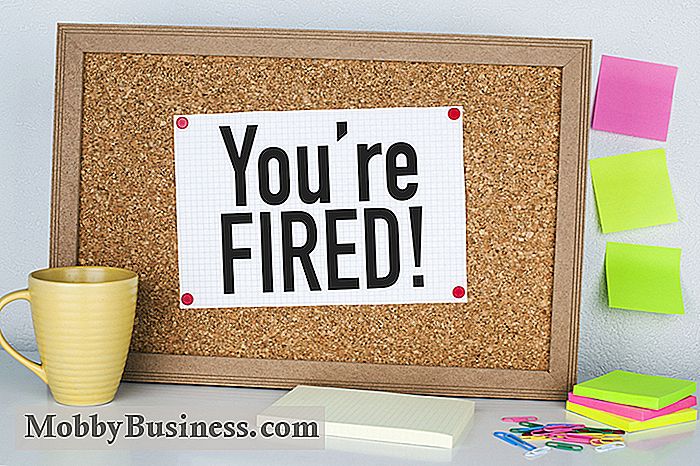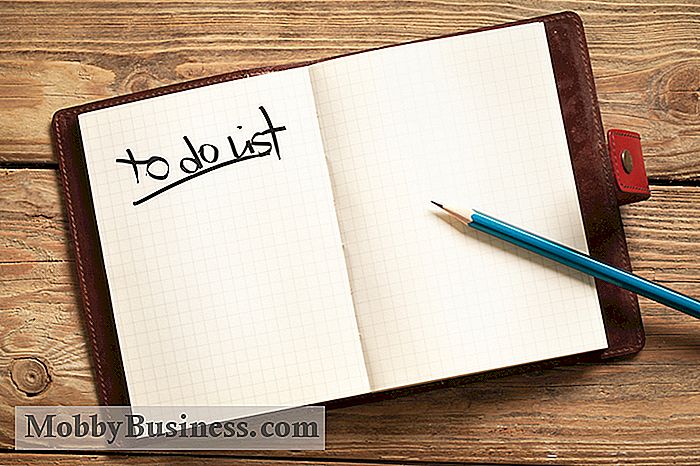Beoordeling van Windows 10: is het goed voor bedrijven?
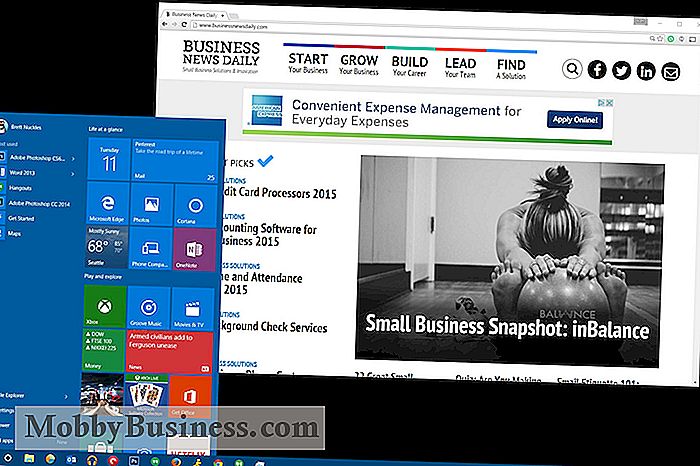
Als u op een pc werkt, aarzel dan niet om uw besturingssysteem te upgraden naar Windows 10. De gratis update vertegenwoordigt de meest verfijnde versie van Windows en zit boordevol productiviteitsverhogende functies dat zakelijke gebruikers echt zullen waarderen.
De follow-up van Windows 8 - er was geen Windows 9 - herintroduceert het klassieke Start-menu, integreert een nieuwe spraakgestuurde app voor persoonlijke assistenten en voegt handige organisatorische functies toe, zoals virtuele desktops. Voeg honderden kleine usability-tweaks toe en je hebt het beste desktopbesturingssysteem tot nu toe.
Layout
Veel pc-gebruikers - en de meeste kantoren - hebben Windows 8 doorgegeven. Dat komt omdat het besturingssysteem enorme en vaak verwarrende wijzigingen aanbracht aan de klassieke Windows-interface, inclusief een schokkend startmenu op volledig scherm en voor aanraking geoptimaliseerde 'moderne' apps die goed zijn op tablets, maar niet zo handig op traditionele computers.
Windows 10 lijkt daarentegen meer op de Windows die u zich herinnert . Misschien wel het belangrijkste is dat het oude pop-up menu Start terug is, waardoor je snel apps kunt openen en toegang hebt tot verschillende locaties op je pc zonder een volledige scherm vol met kleurrijke tegels te hoeven doorlopen, zoals in Windows 8.
De tegels zijn niet niet gedaan. In plaats daarvan zijn ze geïntegreerd in de zijbalk van het menu Start. Tegels kunnen eenvoudige app-snelkoppelingen zijn of Live Tiles die worden bijgewerkt met realtime informatie. Bijvoorbeeld, de Live Tile for the Weather-app wordt bijgewerkt om u de huidige weersomstandigheden en een glimp van de prognose te laten zien, waardoor u het grootste deel van de tijd niet de volledige app hoeft te openen.
Live Tiles zijn een geweldige aanvulling naar Windows 10, wat een doordachte evolutie van de Windows-interface vertegenwoordigt die de vertrouwde opmaak die de meeste gebruikers kennen, verfijnt, maar niet opnieuw uitvindt. Aan de linkerkant van het menu Start kunt u ondertussen door alle geïnstalleerde toepassingen bladeren of naar veelgebruikte mappen op uw systeem springen, net als in oudere versies van Windows.
Het menu Reimagined Start opzij, de rest van Windows 10 interface zal Windows-veteranen behoorlijk bekend voorkomen. De taakbalk heeft een aantal leuke cosmetische aanpassingen ontvangen, maar functioneert min of meer zoals deze sinds Windows 7 heeft. Er zijn echter een paar nieuwe snelkoppelingen op de taakbalk, waarmee u snel toegang hebt tot de twee andere grootste toevoegingen aan Windows 10: Cortana en virtuele desktops.
Cortana
Rechts van de startknop bevindt zich een zoekvak met een klein pictogram dat op een cirkel lijkt. Maar dit is geen oud zoekvak. Door erop te klikken wordt Cortana geopend, een app voor virtuele assistenten die snel notities en herinneringen kan opslaan, u waarschuwen voor vertragingen in de vlucht voor aankomende reizen, u helpen specifieke documenten op uw harde schijf te vinden, pakketten volgen en nog veel meer.
Klikken op In het zoekvak wordt de hoofdweergave van Cortana geopend, met een aangepaste nieuwsfeed en een glimp van uw dagelijkse schema. Met de tabs aan de zijkant heb je snel toegang tot dingen zoals je opgeslagen herinneringen. Er is ook een Notebook, waarmee u kunt aanpassen welke informatie Cortana van u kent. U kunt bijvoorbeeld uw thuis- en werkadres bewerken om Cortana te helpen op locatie gebaseerde waarschuwingen en suggesties te geven, of de app vertellen welke aandelen u volgt om real-time updates te krijgen.
Spraakbesturing
Hands-free bediening zijn al jaren beschikbaar op smartphones. Nu brengt Cortana spraakopdrachten naar de desktop. Zeg gewoon 'Hé, Cortana' op elk gewenst moment om de spraakopdrachtopdracht te activeren - de app luistert altijd, dus u hoeft niet op een knop te drukken als u dat niet wilt - en vermeld vervolgens uw verzoek. U kunt bijvoorbeeld zeggen: "Wat is mijn schema?" om een snel overzicht van je agenda voor de dag te zien.
Persoonlijk denk ik dat aanrakingloze bediening een groot voordeel is voor zakelijke gebruikers, omdat ze bepaalde taken veel sneller en efficiënter maken. Het handmatig instellen van een herinnering of het opslaan van een notitie op uw smartphone is bijvoorbeeld bijna meer moeite dan het waard is. Maar dezelfde taak uitvoeren met een spraakopdracht is zo eenvoudig dat het in een paar seconden kan worden gedaan, zodra u eraan denkt en zelfs als uw handen vol zijn.
Vergeet niet dat de altijd luisterfunctie niet standaard is ingeschakeld in Windows 10; je kunt het inschakelen via het instellingenmenu van Cortana op het tabblad Notebook van de app.
Multitasking met Cortana
Als je ooit spraakopdrachten hebt gebruikt op je smartphone, weet je hoe het gewoonlijk werkt: je activeert de stem- opdrachtprompt en wacht dan op een toon die aangeeft wanneer u kunt beginnen met spreken. Praat te vroeg en een deel van je opdracht wordt afgesneden en je zult het opnieuw moeten proberen. Wanneer ik Siri of Google Now gebruik, voelt het alsof ik de hand van de app door het hele proces moet houden.
Niet zo met Cortana. Mijn favoriete ding over de app is misschien dat hij direct klaar is om naar je stem te luisteren, zodat je vloeiend en natuurlijk kunt praten, zonder pauzes. Zeg gewoon "Hé, Cortana, herinner me eraan om morgen om 10.00 uur Jim te bellen." of "Hé, Cortana, wat is de weersvoorspelling voor morgen?" en de app werkt gewoon.
Bovendien zorgt het activeren van Cortana's spraakopdrachtprompt niet voor onderbreking van het typen of muisbewegingen, zodat je spraakopdrachten naadloos kunt integreren zonder je werkstroom te verstoren. Dat betekent dat je Cortana kunt vragen om een snelle berekening uit te voeren ("Hé, Cortana, wat is de helft van $ 137.67?") Terwijl je een e-mailbericht typt, zonder een tel te missen.
Combineer dat soort vloeiende reactievermogen met uitstekende spraakherkenningsmogelijkheden en je hebt de beste stem-assistent-app die ik ooit heb gebruikt.
Tekstcommando's
Natuurlijk, als je liever stil bent, kunnen dezelfde commando's die je met je stem uitgeven wordt ook ingetypt in het zoekvak van Cortana, dat zich links van de Startknop in Windows 10 bevindt. Wanneer u een getypte opdracht wilt geven, klikt u eenvoudig op de knop Cortana - het ronde pictogram links van het zoekvak - of druk op de Windows-toets op je toetsenbord en begin met typen.
Commando's zoals "Maak een afspraak om Tim volgende dinsdagmiddag te ontmoeten" werken om je agenda bij te werken, of je ze nu intypt of hardop zegt. bestand zoeken
Met de bestandsverkenner in eerdere versies van Windows kunt u op n naar bestanden zoeken ame, maar het systeem was te onhandig en beperkt om erg nuttig te zijn. Nu kunt u eenvoudig aan Cortana vragen om bestanden voor u op te sporen, met behulp van natuurlijke taal (getypt of gesproken). U kunt bijvoorbeeld vragen "Laat me bestanden zien die ik deze week heb bewerkt" en Cortana retourneert snel een lijst met documenten die in de afgelopen zeven dagen zijn bewerkt. Of zeg: "Toon mij bestanden met het woord 'budget,'" en Cortana zal het doen. De app kan zelfs bestanden en documenten uit de cloud doorzoeken via uw OneDrive-account.
Uw nieuwe persoonlijke assistent
In andere opzichten is Cortana meer een digitale versie van een traditionele kantoorassistent. Ik ben vooral dol op de mogelijkheid van de app om mijn schema te beheren. Het houdt automatisch gebeurtenissen bij die ik aan mijn Outlook-agenda toevoeg en waarschuwt me als het bijna tijd is. Ik vind het ook leuk om in een oogopslag de aankomende afspraken te kunnen zien door op het Cortana-pictogram op mijn taakbalk te klikken.
De mogelijkheid van Cortana om herinneringen op te slaan is een ander belangrijk kenmerk. U kunt bijvoorbeeld gewoon zeggen of typen: "Herinner me eraan om morgen om twee uur Sam te bellen" en je wordt automatisch op de hoogte gesteld van de taak wanneer de tijd daar is. Als je toevallig een Windows Phone-apparaat gebruikt, kan Cortana zelfs de GPS-mogelijkheden van je apparaat gebruiken voor opdrachten als: "Herinner me eraan om te stoppen bij het postkantoor wanneer ik van mijn werk ga."
Dicteren is een andere traditionele taak van een kantoorassistent, en Cortana kan dat ook. Nadat u uw e-mailaccount hebt ingesteld in Windows 10, kunt u Cortana gebruiken om snelle e-mailberichten af te vuren door ze hardop te dicteren. Cortana zal u vragen om de ontvanger en de inhoud van uw bericht te bevestigen voordat u het verzendt. Het is niet de handigste functie ter wereld, maar het zou handig kunnen zijn om korte antwoorden te verzenden als je haast hebt, of als je handen vol zijn.
Taakweergave
Als je op mij lijkt , uw bureaublad raakt waarschijnlijk rommelig als u tijdens de werkdag jongleren met taken. Een nieuwe functie genaamd Taakweergave in Windows 10 doet goed werk door dit probleem op te lossen door native ondersteuning toe te voegen voor 'virtuele desktops', maar het is niet perfect.
Met Taakweergave kunt u zoveel desktops maken als u wilt, elk met verschillende apps geopend. U hebt bijvoorbeeld mogelijk één bureaublad geopend met uw favoriete belastingsoftware, de rekenmachine-app en een Excel-spreadsheet - die u allemaal helpen bij het critten van cijfers met één muisklik. Vervolgens kunt u overschakelen naar een minder rommelig bureaublad en uw werkdag voortzetten met een schone taakbalk, terwijl al uw financiële apps op de achtergrond worden geopend.
Om Taakweergave te activeren, houdt u de Windows-toets ingedrukt en drukt u op Tab. U ziet een overzicht van al uw momenteel geopende vensters en een knop Bureaublad toevoegen waarmee een nieuwe virtuele desktop wordt gemaakt. U kunt schakelen tussen bureaubladen door er op te klikken of door op Ctrl + Win te drukken en de pijltoetsen links en rechts te gebruiken. Je kunt ook apps slepen tussen virtuele desktops in het menu Taakoverzicht.
Het werkt allemaal redelijk goed, maar mijn grootste probleem is dat er geen betekenaar op het scherm staat om je te laten weten welke desktop je momenteel gebruikt. Om die reden zou ik willen dat ik desktops kon aanpassen met verschillende kleurenschema's en bureaubladachtergrond. Het is ook vrij gemakkelijk om te vergeten dat u op de eerste plaats meerdere desktops hebt geopend.
Windows snapping
De mogelijkheid om Windows-apps naar een van de zijden van uw bureaublad te slepen voor een snelle weergave met gesplitst scherm - oorspronkelijk toegevoegd in Windows 7 - is al lang een van mijn favoriete functies van het besturingssysteem. Windows 10 verbetert deze functionaliteit op onverwachte manieren, waardoor multitasking nog eenvoudiger wordt.
Om te beginnen kunt u nu vensters in alle vier de hoeken klikken (in plaats van alleen aan elke kant) voor eenvoudig multitasken tussen drie of vier apps. En wanneer u handmatig de grootte van apps aanpast om ze groter of kleiner te maken, zal het klikken op een ander venster ervoor zorgen dat alle beschikbare ruimte wordt ingevuld. Ik gebruik deze functie graag om snel ruimte op mijn computerscherm te verdelen.
Continuum
Microsoft heeft Windows 8 ontworpen om te werken met tablets met aanraakscherm, maar het resultaat was een besturingssysteem dat niet echt goed werkte op desktop werkmachines. Daarom ben ik zo blij om te zien dat Microsoft een elegantere oplossing implementeert voor Windows 10, genaamd Continuum. In plaats van te proberen een interface te ontwerpen die even goed werkt op alle soorten Windows-machines, heeft het nieuwe besturingssysteem eigenlijk aparte tablet- en bureaubladmodi, een cruciale stap in de richting van het mogelijk maken van 2-in-1 hybride apparaten zoals de Surface Pro 3 in de werkplek.
Wanneer ik het toetsenbord van mijn Surface Pro 3 verwijder, verschijnt er een klein venster met de vraag of ik naar de tabletmodus wil gaan. Wanneer ik het toetsenbord opnieuw aansluit, wordt mij gevraagd om terug te gaan naar de bureaubladmodus. Nog beter, Windows 10 kan automatisch detecteren of u een pc of tablet gebruikt en past de lay-out hierop aan.
Desktop-modus komt overeen met de traditionele Windows-interface, met een taakbalk onder aan het scherm, het menu Start in de linkerbenedenhoek en apps die in Windows met veranderlijke grootte op uw bureaublad worden uitgevoerd. In de tabletmodus worden apps en het startmenu automatisch gedwongen om in de modus Volledig scherm te draaien om ze meer aanraakvriendelijk te maken. De tabletmodus voegt ook veegbewegingen toe om tussen toepassingen te schakelen.
Hoewel de meeste zakelijke gebruikers ongetwijfeld het grootste deel van hun tijd in de Desktop-modus zullen doorbrengen, is de mogelijkheid om onmiddellijk tussen interfaces om te schakelen een grote bonus voor iedereen die een hybride apparaat bezit.
Waarschuwingen en meldingen
Mobiele besturingssystemen zoals Android en iOS van Apple maken het eenvoudig om inkomende meldingen, berichten en agendameldingen te controleren door ze op één locatie te verzamelen. Nu heeft Microsoft een vergelijkbare functie in Windows 10 geïntroduceerd in de vorm van het nieuwe actiecentrum. U kunt de zijbalk openen door op het pictogram van de spraakballon in de rechterbenedenhoek van de Windows 10-interface te klikken of door vanaf de rechterkant van een apparaat met aanraakscherm naar rechts te vegen.
Ik vond het echt leuk om inkomende e-mails te kunnen bekijken in het Action Center zonder mijn Outlook-app te openen, bijvoorbeeld. Ik vond het ook leuk om afspraakmeldingen te zien, wat me hielp herinneren aan aankomende vergaderingen zonder dat ik mijn agenda direct hoefde te checken. U kunt gemakkelijk alle meldingen tegelijk verwijderen door op de knop Alles wissen boven in de zijbalk van het Action Center te klikken.
Onder uw waarschuwingen staan pictogrammen voor Snelle instellingen, waarmee u eenvoudig specifieke apparaatinstellingen kunt wijzigen zonder dat u in het Configuratiescherm van Windows hoeft rond te kijken. Ik vond het leuk om ze te gebruiken om mijn beeldschermhelderheid snel te wijzigen en verbinding te maken met wifi-netwerken. Er is zelfs een snelkoppeling om snel toegang te krijgen tot de OneNote-app van Microsoft, wat handig is om een idee op te schrijven.
Een andere snelkoppeling leidt naar het nieuwe menu Instellingen in Windows 10, dat het ingewikkelde Control Center grotendeels vervangt van eerdere versies van het besturingssysteem . Het nieuwe menu maakt veelvoorkomende acties zoals het wijzigen van het beeldscherm of de batterijinstellingen van een computer een stuk eenvoudiger.
Prestaties
Verwacht geen grote prestatiewinst na installatie van Windows 10; het besturingssysteem draait ongeveer net zo soepel als Windows 8 ervoor. Om zeker te zijn, hebben we de Geekbench 3-benchmarktest uitgevoerd - ontworpen om de algehele prestaties te meten - op vijf Windows-machines, waarbij elk apparaat werd getest na installatie van Windows 7, Windows 8.1 en Windows 10. Ze deden ongeveer hetzelfde met elk besturingssysteem.
een uitzondering op deze regel is dat Windows 10 eigenlijk iets sneller uit de slaap ontwaakt dan eerdere versies van Windows. Hoewel de meeste apparaten met Windows 7 of 8.1 binnen ongeveer 2 tot 4 seconden worden geactiveerd, werden onze Windows 10-apparaten binnen twee seconden constant gewekt, waardoor Windows meer op één lijn kwam met mobiele besturingssystemen.
Beveiliging
Een paar nieuwe beveiligingsfuncties helpen u uw werkmachine vergrendeld te houden. Om te beginnen beschikt Windows 10 nu over een ingebouwde vingerafdrukmanager voor apparaten met vingerafdrukscanners.
Bovendien is Windows Hello een nieuwe biometrische inlogfunctie waarmee u uw computer kunt ontgrendelen door ernaar te kijken - maar alleen als uw systeem beschikt over de juiste hardware. Windows Hello werkt alleen op computers die zijn uitgerust met een Intel RealSense 3D-camera. Dat komt omdat het gebruikmaakt van geavanceerde 3D-beeldvormingsmogelijkheden om ervoor te zorgen dat uw computer niet voor de gek gehouden kan worden door een foto van u. Slechts een handvol computers heeft een compatibele camera, maar we verwachten dat er binnenkort meer op de markt komt.
Hoe een upgrade van
Windows 10 is gratis beschikbaar op elke computer met Windows 7 of 8, zolang het maar voldoet aan een paar magere hardwarevereisten. Systemen moeten minimaal een 1 GHz-processor, 1 GB RAM en minimaal 16 GB vrije ruimte op de harde schijf hebben. Met andere woorden, zelfs budgetsystemen zouden geen problemen mogen hebben bij het draaien van het besturingssysteem.
Het upgraden naar Windows 10 is doodeenvoudig, u hoeft dus geen computer te zijn om het te doen. Het besturingssysteem wordt daadwerkelijk geleverd via het standaard Windows Update-paneel. U kunt uw systeem handmatig om updates vragen of Windows Update automatisch laten uitvoeren. Wanneer Windows 10 is gedownload en klaar is om te worden geïnstalleerd, wordt u hier automatisch om gevraagd.
Het enige andere dat u nodig hebt om Windows 10 te installeren, is een beetje geduld. Installatie kan enige tijd duren, afhankelijk van uw hardware, dus zorg ervoor dat u minstens een uur blokkeert.
Bottom line
Veel zakelijke gebruikers hebben zich met een goede reden onthouden van Windows 8. Maar Windows 10 haalt de zaken weer op het goede spoor met een interface die meer bevorderlijk is voor de productiviteit. Je krijgt ook een hele reeks nieuwe, gebruiksvriendelijke verbeteringen, waaronder een geweldige nieuwe app voor persoonlijke assistenten en virtuele desktopfunctionaliteit. Bovendien maakt het besturingssysteem hybride machines beter voor zowel werk als ontspanning, dankzij de innovatieve Continuum-functie van Microsoft.
Het komt er allemaal op neer om mijn favoriete desktopbesturingssysteem ooit te maken. Als uw bedrijf momenteel op Windows 7 of 8 werkt, zou u niet moeten aarzelen om de sprong naar Windows 10 te maken.

Do not Give Up: waarom verkooppersistentie loont (op-ed)
Nusair Bawla is de oprichter van GroupTravel.org , een website die mensen helpt plannen evenementen krijgen hotelgroepstarieven. Hij heeft dit artikel bijgedragen aan Expert Voices van MobbyBusiness: Op-Ed & Insights. Buiten elk balspel- of rockconcert, vindt u zeker een scalper of twee hawking hun waren.

Hobby to Side Hustle: 5 tips om een winst te maken op uw passie
Meer dan ooit nemen mensen kant en klare problemen op om extra inkomsten te verdienen. Van een ritje met een gedeelde rit tot het beheren van sociale-mediarekeningen, eindeloze side-gigs zijn beschikbaar. Maar als een Uber-coureur je niet opwindend vindt, bedenk dan iets waar je gepassioneerd over bent.