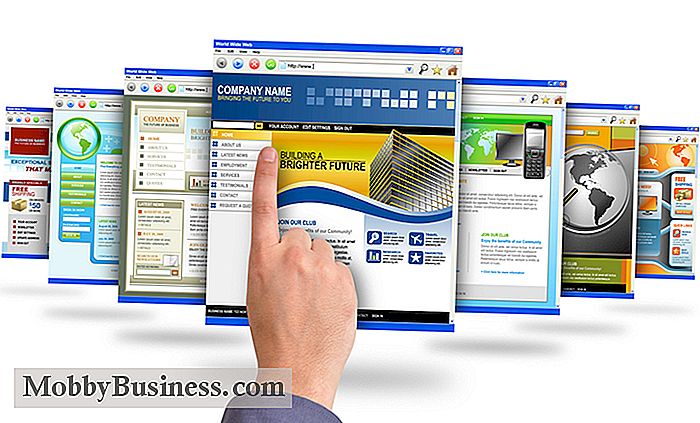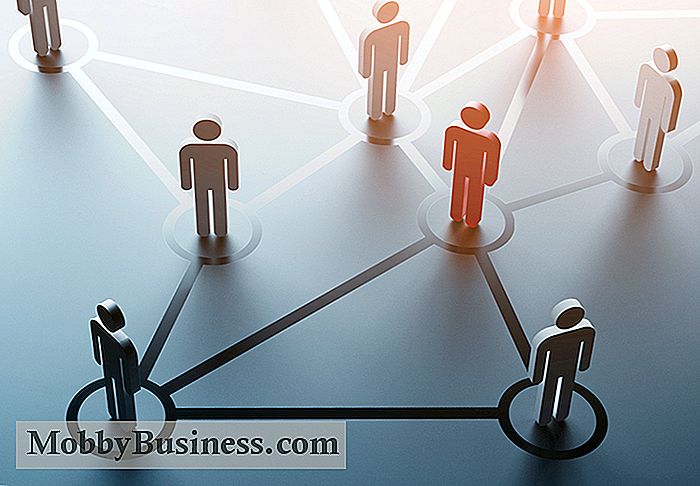Windows-handleiding 10 Energiebeheer en slaapstand
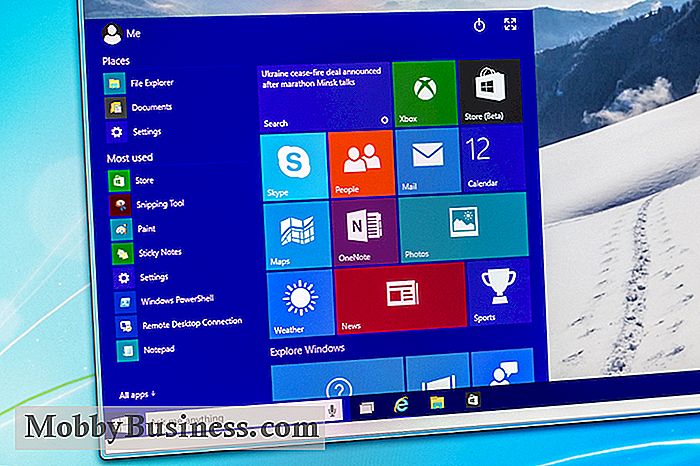
Windows 10 biedt een breed scala aan voedingsopties en slaapinstellingen om uw computer te helpen energie te besparen en de prestaties te beheren. De voedings- en slaapinstellingen op Windows 10 zijn vergelijkbaar met eerdere versies van Windows, maar u hebt ze een beetje anders en met een paar andere opties. Om u te helpen bij het instellen van uw computer, volgt hier een handleiding voor de stroom- en slaapinstellingen van Windows 10.
Stroominstellingen
Windows 10 biedt verschillende energiebeheerschema's om u te helpen beheren hoe uw apparaat stroom verbruikt. Met de verschillende energie-instellingen kunt u de systeemprestaties controleren, de levensduur van de batterij of beide sparen.
Windows 10 wordt standaard geleverd met drie energiebeheerschema's:
- Gebalanceerd - het beste plan voor de meeste gebruikers. Met deze optie worden systeemprestaties en energieverbruik automatisch in balans gebracht door de prestaties aan te passen wanneer u deze nodig hebt en de energiebesparende modus wanneer dat niet het geval is.
- Hoge prestaties - het beste plan voor het maximaliseren van de schermhelderheid en het verbeteren van de systeemprestaties. Het gebruikt echter meer energie, dus uw batterij raakt het snelst leeg.
- Energiespaarstand - het beste plan om de levensduur van uw batterij te verlengen. Met deze optie bespaart u energie door de prestaties van de computer en de helderheid van het scherm te verminderen, zodat u optimaal van uw huidige acculading kunt profiteren.
U kunt ook een aangepast energiebeheerschema maken met uw eigen instellingen, op basis van een combinatie van de drie energiebeheerschema's.
Toegang tot energie-instellingen
Het instellen van uw energiebeheeropties op Windows 10 verschilt van maar is eenvoudiger dan bij eerdere versies. U krijgt toegang tot uw energie-instellingen in drie stappen:
- Typ 'Power-opties' in de zoekbalk van Windows 10.
- Klik op het configuratiescherm Energiebeheer onder de zoekresultaten voor Beste overeenkomst.
- Kies een energieplan of klik op "Wijzig plan-instellingen" om een plan te wijzigen of maak uw eigen aangepaste energieplan.
Slaapinstellingen
Slaapstand bespaart energie door uw computer in een energiebesparende stand te zetten en uw display uit te schakelen wanneer u gebruik het niet. In plaats van uw computer volledig uit te schakelen en later opnieuw op te starten, kunt u hem in de slaapstand zetten zodat hij bij het opstaan verder gaat waar u was gebleven.
Windows 10 schakelt de computer ook automatisch in. Met de slaapinstellingen kunt u kiezen wanneer de computer moet gaan slapen en, als u dat wilt, wanneer deze automatisch zou moeten ontwaken.
Om de slaapinstellingen aan te passen, gaat u naar het regelpaneel Energiebeheer. Kies een energiebeheerschema en klik op 'Plan-instellingen wijzigen'. Daar kunt u instellen hoe lang (in minuten) na inactiviteit het scherm moet worden uitgeschakeld en wanneer u de computer in de sluimerstand moet zetten.
Winterslaapinstellingen
De sluimerstand lijkt op de slaapstand maar verbruikt nog minder stroom, omdat het je computer in wezen uitschakelt en de huidige instellingen opslaat, zodat je terug kunt gaan naar waar je was gebleven. Dit is ideaal als u langere tijd niet achter uw computer zit.
Om uw slaapstandinstellingen in te stellen, voert u het instellen van uw slaapinstellingen uit. Daar vindt u een "Slaap-in-stand na" -optie, waarin u kunt aangeven hoe lang (in minuten) na inactiviteit de computer in de slaapstand moet gaan staan.
Handmatige activering
Als u uw computer onmiddellijk in de slaapstand wilt zetten of de hibernation-modus zonder dat deze eerst inactief wordt, kunt u Windows 10 handmatig activeren.
Ga naar het configuratiescherm voor energiebeheer om handmatige slaapstand of slaapstand in te stellen. Klik op 'Kies wat de aan / uitknop doet' in de linkernavigatiebalk en kies vervolgens 'Instellingen wijzigen die momenteel beschikbaar zijn'. Daar kunt u kiezen of uw computer moet slapen of in de slaapstand moet staan wanneer u op de aan / uit-knop drukt of uw klep sluit. U kunt ook verschillende instellingen gebruiken als uw computer op batterij werkt of wanneer deze is aangesloten.
Bovendien kunt u de instellingen voor afsluiten gebruiken zodat de knoppen Slaapstand en Slaapstand in het menu Stroom verschijnen. Zorg ervoor dat beide selectievakjes naast Slaapstand en Slaapstand zijn ingeschakeld in uw afsluitingsinstellingen. Op deze manier hoeft u alleen maar op het menu Start te klikken, Power te selecteren en 'Slaapstand of Slaapstand' te kiezen.
Wake-instellingen
Windows 10 kan uw computer ook uit de sluimerstand of de sluimerstand halen, zelfs als u er niet bent.
Klik op 'Geavanceerde energie-instellingen wijzigen' om wektijden te maken. Daar kunt u gebeurtenissen en tijden instellen en wijzigen zodat uw computer automatisch wakker wordt.
Wanneer uw computer terugkeert uit de slaap- of sluimerstand, moet u standaard Windows 10 opgeven om een wachtwoord in te voeren. Als u het wachtwoord wilt overslaan - zodat uw computer automatisch wordt ingelogd - kunt u dit uitschakelen door naar uw accountinstellingen te gaan. Ga naar Instellingen, klik op Accounts, kies Aanmeldingsopties en selecteer Nooit in het vervolgkeuzemenu.

Doe-het-zelf: 4 tips voor doe-het-zelf-ondernemers
Er zijn veel consumentengerelateerde factoren die hebben bijgedragen aan de populariteit van DIY. Bijvoorbeeld, zelfgemaakte versies van gewone huishoudelijke artikelen zijn vaak milieuvriendelijk en budgetvriendelijk, en als ze worden gekocht bij een lokale ambachtsman, kunnen consumenten zich goed voelen in het ondersteunen van een klein bedrijf.

De voor- en nadelen van virtualisatie
Virtualisatie klinkt vaak als de heilige graal van IT-infrastructuren. Maar is dit echt het geval voor kleine bedrijven? Virtualisatie heeft verschillende voordelen. Voor bedrijven met beperkte middelen helpt virtualisatie hen op het budget te blijven door de noodzaak te elimineren om te investeren in tonnen hardware.